지난 포스팅에서 2020년 2월 말에 그램 17인치 노트북을 구매하여 8개월 동안 잘 사용하고 있는데요.
그 당시 OS 미포함 제품을 사면서 제가 직접 윈도우 10을 설치하고
정품인증을 받았었습니다.
일단, OS 미포함 제품을 구매하고 정품인증을 받기 위해서 준비해야 하는 준비물이 몇 가지 있습니다.
1. 8GB 이상의 USB
2. 윈도우10 제품 코드 (이메일 발송)
3. 약간의 시간과 끈기
이 3가지만 있으면 누구나 쉽게 설치 가능한데요.
저는 우선 유튜브 영상인 '열이형 TV'의
"[윈도우 10/64비트] 초딩도 쉽게~ 공짜로 설치하는 법!!!"
영상을 참고하여 USB에 윈도우를 설치하였습니다.
그 영상에서 정말 초딩도 쉽게 설치할 수 있도록 쉽고 자세하게 설명해주기 때문에
그 영상을 보면 누구나 쉽게 설치할 수 있어요!
1. 먼저 유튜브 영상을 꼼꼼히 정독하면서 영상을 숙지합니다.
저는 그램 노트북을 주문하고 오기 전까지 계속 영상을 보면서 공부했던 것 같아요.
그렇게까지 할 필요는 없지만,
어느 정도 컴퓨터를 다룰 수 있기 때문에 OS 없는 제품을 구매해서
직접 윈도우를 설치할 생각이었기 때문에 영상을 계속 봤던 것 같아요.
집에 마땅한 USB가 없었기 때문에 16G짜리 USB를 구매했어요.
(인터넷에 8G짜리 배송비 미포함 3천 원 내외로 구매하거나 다이소에 5천 원 내외로 판매합니다)
USB가 윈도우 10 전용 USB로 바뀌기 때문에 많은 용량은 필요 없고 8GB면 될 것 같아요
(다 설치하고 보니 2~3기가 정도 됐었음. 4GB도 충분할 듯)
2. 그리고 '열이형'이 하는 방법 그대로 따라서 USB에 윈도우 10을 설치하시면 됩니다.
사실 이 방법대로만 해도 충분히 노트북을 사용할 수 있어요!
하지만 정품 인증이 되지 않은 채라서 사용에 약간의 제약이 있다고 하여 정품인증을 받았습니다.
<이 부분부터 USB에 윈도우 10을 받고 나서 노트북에 설치하는 사진들입니다.>

USB에 윈도우 10 설치 후 OS를 새로 까려는 노트북에 USB를 연결시키면 이런 화면이 뜹니다.
언어는 대한민국에 선택하여 다음을 눌러주면 됩니다.

그럼 윈도우를 지금 설치하겠냐는 문구가 뜨는데 '지금 설치'를 눌러줍니다.

그럼 윈도우 정품 인증 제품 키를 입력하라는 문구가 뜨는데,
나중에 다시 제품 키를 입력해도 되기 때문에 밑에 "제품 키가 없음"을 눌러줍니다.

그 후에는 설치할 운영 체제를 선택하라고 하는데
윈도우 10 홈, 윈도우 10 Education, 윈도우 10 프로가 있습니다.
홈이 가장 많이 쓰이기도 하지만, 프로가 뭔가 더 있어 보이고 좋아 보여서 pro로 결정했어요
사실상 큰 의미 없다고 하네요.

그럼 설치가 됩니다.
꽤 시간이 걸리기 때문에 끈기를 가지고 기다리셔야 해요.
설치가 다되면 LG 로고가 뜨면서 로딩이 됩니다.
그 후에 인터넷에 연결하라고 하고,
장치의 개인 정보 설정 선택이 있는데 읽어보고 설정하시면 돼요.

그럼 LG DnA Center Plus를 설치하라고 뜨는데 설치를 꼭 해야 하는 것 같았어요.
용량 때문에 안 하고 싶었는데... LG 노트북을 쓰려면 해야 하겠죠?ㅜㅜㅜ

설치가 다되면 인터넷이 연결된 상태라면 바로 노트북을 사용할 수 있습니다.
하지만 정품 인증은 받지 않은 상태라 약간의 제약이 있을 뿐입니다.
(배경화면을 바꿀 수 없다던가, 배경 테마를 바꾸지 못한다,
정품 인증하라는 문구가 뜬다 밖에 없습니다)
3. 윈도우 10 제품키 등록을 하기 위해 소셜커머스에서
"윈도우10 제품 코드 이메일 발송" 제품을 구매합니다.

지금은 얼마인지 모르겠으나, 제가 샀을 당시에는 윈도우 10 프로와 홈 모두 2,600원이었어요.
정품 윈도우10이 설치가 되어있는 USB를 구매할 수 있지만, 위 방법대로 하면
윈도우 10은 USB에 이미 설치했을 상황이니 이메일 발송이 되는 제품으로 구매를 해요.
4. 그럼 바로 이메일로 제품키가 날아옵니다.
바로 안 날아온다면 조금만 기다리시면 오실 거예요!
이메일에 하라는 대로 해주면 됩니다.

밑에 더 내리면 제품키가 있습니다. 대문자와 숫자가 섞인 총 25개의 글자가 있는데
이 제품키로 정품 인증을 해주면 됩니다.
5. 제품 키 인증받기
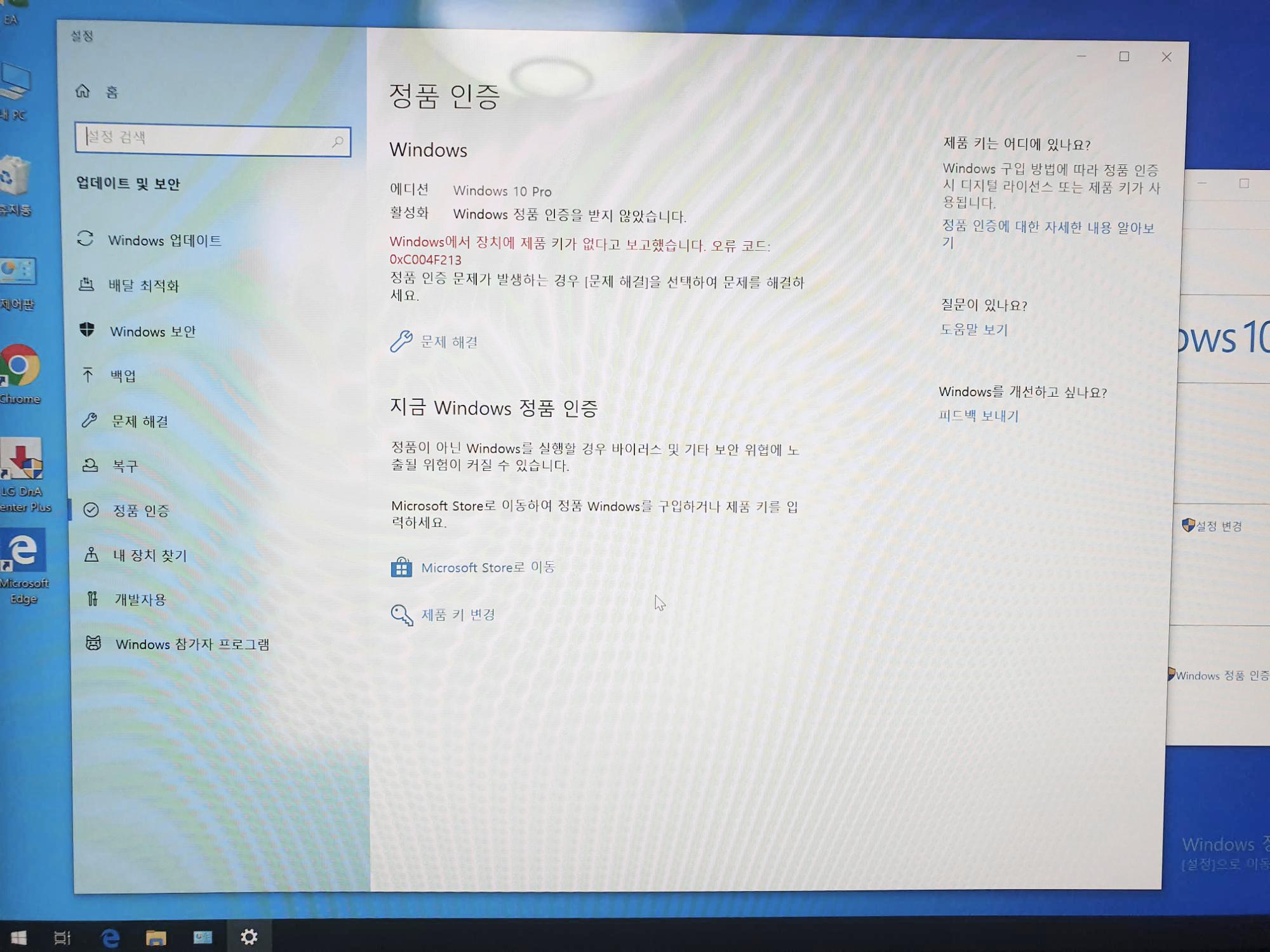
바탕화면에서 오른쪽 클릭 → 개인 설정 → 왼쪽 상단 홈 버튼 클릭
→ 업데이트 및 보안 → 정품 인증을 누르면 위와 같이 뜹니다.
맨 밑에 제품 키 변경을 누릅니다.

제품 키 입력에서 이메일에 왔었던 숫자+문자 합쳐진 25글자를 입력 후 다음을 누릅니다.

숫자로만 이루어진 63글자가 나옵니다.
숫자를 메모해 놓은 후 확인 ID 입력을 누릅니다.

그 63글자를 입력하면 인증코드가 발급되었다는 말이 뜹니다.

그럼 성공적으로 정품인증을 받았다고 나옵니다.
USB까지 해서 총비용 5천 원 내외로 윈도우 10을 저렴하게 정품인증받아서
지금까지 문제없이 잘 사용하고 있습니다.
원래는 20만 원 정도 하는 윈도우를 2천 원 내외로 구매하여
불안해하시는 분들도 계실 것이라 생각되는데
저는 8개월까지 아무 이상 없이 잘 사용하고 있어요!
그래서 굳이 몇 십만 원을 추가하여 OS를 설치할 필요 없다고 생각합니다.
약간의 시간과 노력을 투자하면 저렴한 비용에 OS를 설치할 수 있어요!!
'리뷰와 후기 > 전자제품·생활용품 리뷰' 카테고리의 다른 글
| [네스프레소 캡슐] 테스트용 샘플 캡슐 & 다이소 캡슐 보관함 & 얼음 트레이「내 돈 내산 후기」 (0) | 2022.01.22 |
|---|---|
| [네스프레소 커피머신] 에센자 미니 C30 화이트 & 에어로치노 4「내 돈 내산 구매 후기」 (0) | 2022.01.21 |
| [내돈내산] 라코스테 카나비 에보 여성 스니커즈/운동화 230mm 후기 & 착샷 (사진 많음 주의) (0) | 2020.10.24 |
| [내돈내산] 2020년 신상 디스커버리 제임스쿡 사파리 바람막이 리뷰 & 후기 & 착샷 (2) | 2020.10.23 |
| [노트북 추천] LG 그램(LG Gram) 17인치 노트북 구매 & 개봉 후기 (0) | 2020.10.03 |




댓글